Basis-Wissen – #10 Wie installiere ich WordPress?

Viele Hoster bieten Installationsroutinen an, mit denen sich Anwendungen am Webserver mit wenigen Clicks installieren lassen. Meist gehört auch WordPress dazu. Trotzdem kann es Sinn machen, WordPress selbst zu installieren.
Wenn Dein Hoster keine sogenannte 1-Click-Installation von WordPress anbietet, musst Du die Installation ohnehin selbst vornehmen. Davor brauchst Du kein Angst zu haben. Bei WordPress ist man zurecht stolz auf die 5-Minuten Installation.
Von Anfang an wurde bei WordPress Wert auf eine einfache Installation gelegt, die von jedem leicht bewerkstelligt werden kann. Das hat sich bis heute nicht geändert. WordPress selbst zu installieren ist tatsächlich ganz einfach.
Auch wenn Dein Hoster eine 1-Click-Installation anbietet, kann es Sinn machen, die Installation selbst vorzunehmen. Manchmal wird davon abgeraten, die Installationsroutinen der Hoster zu verwenden.
Einige Hoster packen zusätzliche Plugins in die Installation, die dann erst wieder deinstalliert werden müssen, wenn man sie nicht verwenden möchte. Oder sie lassen sich auf herkömmlichem Weg gar nicht deaktivieren und deinstallieren. Oder es werden vom Hoster Konfigurationseinstellungen vorgenommen, die später irgendwann einmal bei einem eventuellen Providerwechsel problematisch sein können.
Ich persönlich installiere WordPress immer selbst. Es ist nicht viel Aufwand und so weiß ich genau, was ich dann habe. In dieser Anleitung zeige ich Dir, wie einfach es ist, WordPress selbst zu installieren.
Zum besseren Verständnis zeige ich die Installation Schritt für Schritt mit Screenshots. Die Screenshots stammen von meinem Provider All-Inkl, bei Deinem Provider wird das anders aussehen. Aber die Schritte sind im Prinzip die selben.
Die Oberfläche ist bei All-Inkl nicht sehr komfortabel. Sie ist eher technisch orientiert und verzichtet auf hübsches Design. Darauf kommt es aber aus meiner Sicht bei einem Hoster auch nicht an.
1. Vorarbeiten
Vor der eigentlichen Installation sind einige Vorarbeiten zu erledigen. Die Domain und die Datenbank müssen angelegt werden. Zur Erstellung dieser Anleitung habe ich die Subdomain install.wpwissen.com verwendet. Nach Fertigstellung dieses Artikels habe ich die wieder gelöscht, Du kannst sie also nicht erreichen.
1.1 Domain anlegen
Wenn Du mit einer neuen Website startest, musst Du eine neue Domain reservieren, unter der Dein Website künftig erreichbar sein soll. Diese Domain musst Du dann noch mit einem Verzeichnis auf Deinem Webspace verknüpfen.
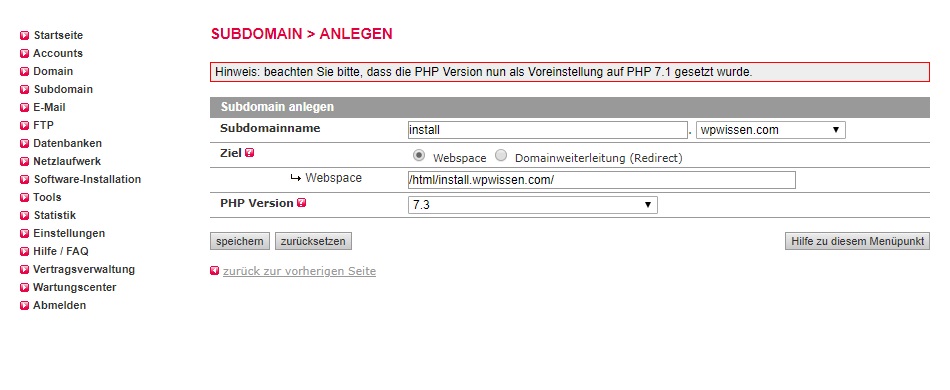
Dadurch teilst Du dem Webserver mit, in welchem Verzeichnis sich die Website befindet, die bei einem Aufruf der Domain geladen werden soll. Bei einigen Hostern erfolgt dieser Schritt im Zuge der Reservierung einer neuen Domain gleich mit. Bei manchen Paketen ist das verknüpfte Verzeichnis auch vorgegeben und lässt sich nicht ändern.
1.2 SSL-Zertifikat bestellen
Heute sollte eine Website nicht mehr ohne Verschlüsselung betrieben werden. Dazu ist ein SSL-Zertifikat nötig. Let’s Encrypt Zertifikate sind kostenlos und innerhalb von etwa einer Minute vollständig automatisiert eingerichtet und aktiv.
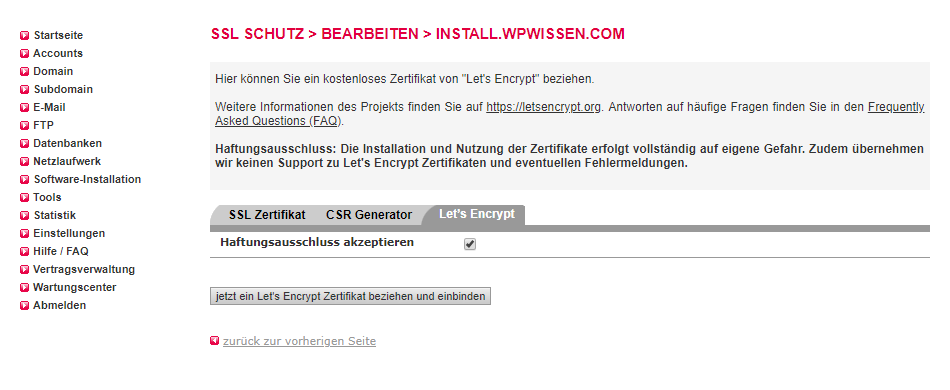
Natürlich lässt sich das Zertifikat auch später bestellen und die Website im Nachhinein auf HTTPS umstellen, aber wenn man eine neue Website anlegt, empfiehlt es sich das gleich zu erledigen und WordPress bereits mit HTTPS zu installieren – das erspart die spätere Umstellung.
1.3 HTTP-Anfragen automatisch auf HTTPS umleiten
Nachdem das SSL-Zertifikat installiert wurde und aktiv ist, empfiehlt es sich, am Webserver alle HTTP-Anfragen auf HTTP umzuleiten. Dann werden unverschlüsselte Anfragen vom Webserver auf eine verschlüsselte Verbindung umgeleitet.
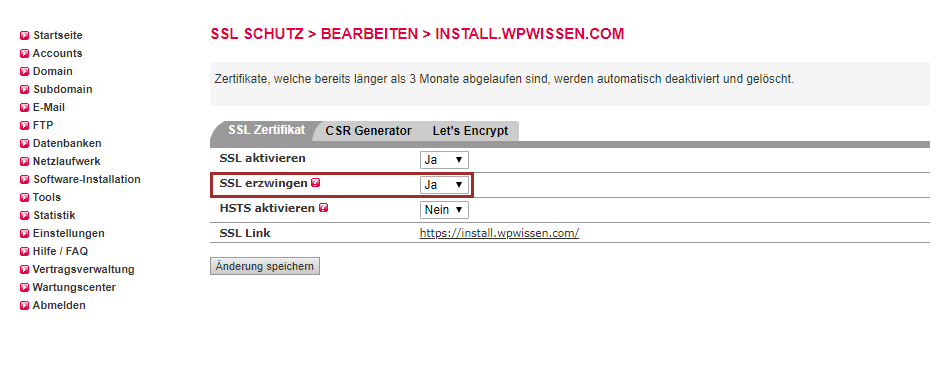
Wenn die Website-Adresse in WordPress korrekt mit HTTPS definiert ist, leitet zwar WordPress selbst auch ankommende HTTP-Anfragen auf HTTPS um, aber dazu muss jedesmal WordPress geladen werden. Nach der Umleitung auf HTTP wird WordPress erneut geladen. Die Umleitung direkt am Webserver ist demnach wesentlich performanter.
Außerdem werden Dateien, die sich in der #mediathek befinden, direkt ausgeliefert ohne dass WordPress dazu geladen wird. Wird also beispielsweise ein Bild über HTTP aufgerufen, dann erfolgt keine Weiterleitung. Dazu wäre ein #plugin nötig, das wiederum unnötige Last am Server erzeugt. Die Umleitung am Webserver ist daher in jedem Fall sinnvoller.
1.4 Kurzer Test
Die Domain sollte sich jetzt bereits aufrufen lassen und auch ausschließlich per HTTPS erreichbar sein. Angezeigt wird in der Regel eine Information des Hosters.
Wenn es sich um eine neue Domain handelt, kann es bis zu etwa 24 Stunden dauern, bis diese erreichbar ist. In dem Fall kannst Du die weiteren Schritte trotzdem durchführen. Lediglich zur eigentlichen Installation muss die Domain dann erreichbar sein.
1.5 Datenbank anlegen
WordPress benötigt eine Datenbank, in der die Daten gespeichert werden. Als Datenbank-System benötigt WordPress MySQL, das von jedem Provider angeboten wird. Alternativ kann auch MariaDB verwendet werden.
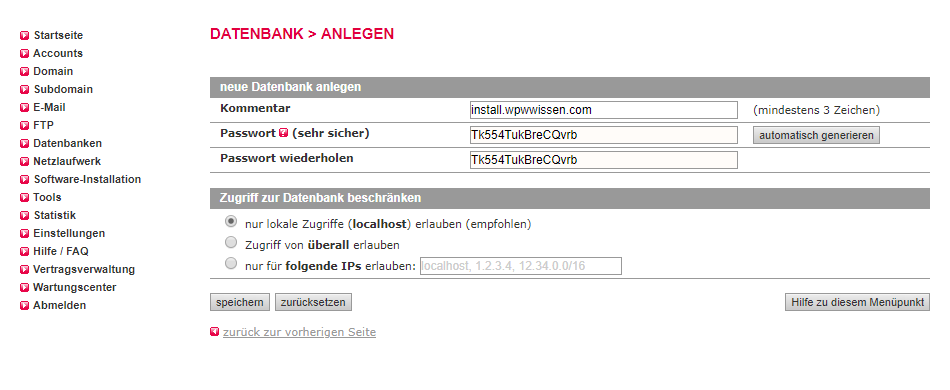
Bei vielen Providern wird so wie auch bei All-Inkl der Datenbank-Name sowie der Benutzername automatisch vergeben. Lediglich das Passwort muss angegeben werden. Außerdem sollte ein Kommentar vergeben werden, der es ermöglicht, in der Liste der angelegten Datenbanken die richtige zu finden.
Datenbank- und Benutzername sowie das Passwort werden am besten gleich in ein Text-Dokument kopiert. So können diese über die Zwischenablage einfach eingefügt werden. Das erspart unnötige Tipparbeit. Außerdem lässt sich bei den meisten Providern das Passwort aus Sicherheitsgründen nicht einsehen, was natürlich Sinn macht. Daher unbedingt gleich bei Anlage kopieren.
2. Installation
Das war es auch schon mit den Vorarbeiten. Mehr braucht es nicht, um eine WordPress-Installation vorzubereiten. Jetzt geht es schon an die eigentliche Installation.
2.1 Aktuelle WordPress Version herunterladen
Für die Installation lädst Du dir am besten die aktuelle Version von wordpress.org herunter, das erspart unnötige Updates. Auf der deutschen WordPress Seite kann die Software gleich inklusive der deutschen Sprachdateien heruntergeladen werden.
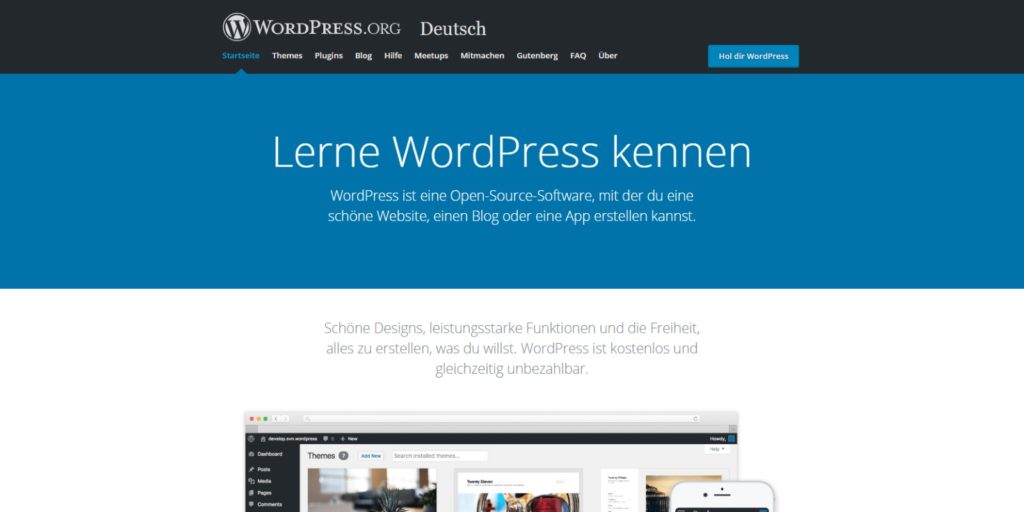
Es ist aber nicht zwingend nötig, WordPress mit den deutschen Sprachpaketen herunterzuladen. Die Sprache kann bei der Installation ausgewählt werden, die Sprachdateien werden dann einfach online nachinstalliert.
Über die Adresse wordpress.org/latest.zip kann immer die aktuelle Version heruntergeladen werden. Das spart ein paar Klicks. Dabei handelt es sich um die englischsprachige Version, das spielt aber wie bereits erwähnt keine Rolle. Mir ist kein Link bekannt, über den sich immer die aktuelle WordPress Version inklusive der deutschen Sprachdateien herunterladen lässt.
Der Download besteht aus einer ZIP-Datei mit aktuell knapp 11 MB. Bei halbwegs flotter Internetverbindung dauert der Download damit keine Minute. Die ZIP-Datei wird einfach lokal in einen Ordner entpackt. Entpackt benötigt WordPress aktuell etwa 40 MB.
Die ZIP-Datei enthält immer einen Ordner namens wordpress. Nach dem Entpacken kann dieser Ordner einfach umbenannt werden und dient als Basis-Ordner, in dem WordPress liegt – also ohne Unterverzeichnis wordpress.
Andernfalls wäre unsere Website unter install.wpwissen.com/wordpress erreichbar und nicht unter install.wpwissen.com. Die Adresse lässt sich zwar ändern, auch wenn WordPress selbst in einem Unterverzeichnis installiert ist, aber darauf gehe ich in dieser Anleitung nicht ein.
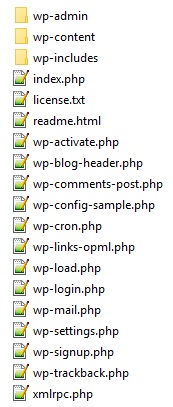
Der Screenshot zeigt den entpackten Inhalt einer aktuellen WordPress-Version.
2.2 Konfiguration von WordPress
Um WordPress zu konfigurieren muss die Datei wp-config-sample.php in wp-config.php umbenannt werden. Der Grund, warum diese Datei nicht gleich mit dem richtigen Namen vorhanden ist, ist der, dass so die Original-Datei bei einem Update von WordPress nicht überschrieben wird.
Die Datei wp-config.php enthält die Konfiguration für WordPress. Diese Datei kann einfach mit einem Text-Editor angepasst werden.
Achtung: Word oder ähnliche Textverarbeitungsprogramme sind keine Editoren! Solche Programme eignen sich nicht zum Ändern von PHP-Dateien, da sie Steuerzeichen in die Datei einfügen und diese dadurch unbrauchbar machen.
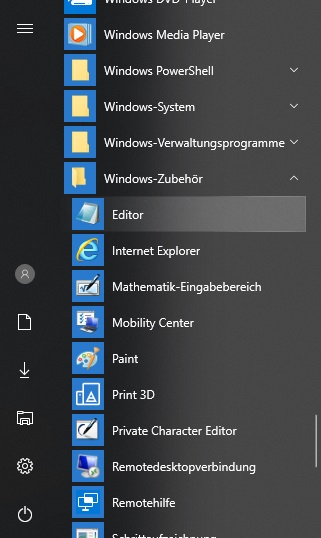
Zur Anpassung der Konfiguration kann der mit Windows mitgelieferte Editor verwendet werden. Ich persönlich verwende den Editor Notepad++.
Beim Bearbeiten der Konfiguration ist etwas Vorsicht geboten. Es handelt sich um eine PHP-Datei, die ausgeführt wird. Fehler in dieser Datei – wie beispielsweise das versehentliche Entfernen eines Anführungszeichens – führen dazu, dass gar nichts mehr funktioniert.
In der Konfigurationsdatei muss die Verbindung zur Datenbank eingetragen werden. Hier müssen Datenbank- und Benutzername sowie Passwort eingetragen werden – die wir uns vorher hoffentlich in ein Textdokument kopiert haben.
Wie bereits erwähnt ist darauf zu achten, dass die Struktur vollständig erhalten bleibt. Der Name der Datenbank ersetzt also beispielsweise den Text database_name_here – und nur diesen. Gleiches gilt für Benutzername und Passwort.
Befindet sich die Datenbank auf einem anderen Server als der Webserver, muss auch noch die Angabe localhost bei DB_HOST durch die Domain oder die IP-Adresse des Datenbankservers ersetzt werden.
Als nächstes definieren wir die Keys. Diese Schlüsselwerte werden nicht zwingend benötigt, erhöhen aber die #sicherheit von WordPress. Daher sollten sie unbedingt eingetragen werden.
Im Prinzip könnten hier beliebige Werte eingetragen werden, die als Schlüssel verwendet werden sollen. Dankenswerterweise stellt WordPress ein Tool zur Verfügung, das sichere Schlüssel zufällig generiert.
Unter api.wordpress.org/secret-key/1.1/salt erhalten wir eine Ausgabe, die exakt diesen acht Zeilen in der Konfiguration entspricht. Diese braucht nur komplett kopiert und hier eingefügt zu werden.
Zum Schluss ist es noch empfehlenswert, das Tabellen Präfix anzupassen. Standardmäßig stellt WordPress dem Namen aller Tabellen in der Datenbank das Kürzel wp_ voran. Es ist nicht zwingend nötig, das zu ändern. Aus Sicherheitsgründen sollte jedoch irgendein anderes – möglichst nicht aussagekräftiges – Präfix für die Tabellen verwendet werden.
Dieses Präfix wird nur intern für die Benennung der Tabellen verwendet. Du musst Dir dieses nicht merken und kannst demnach einen beliebigen Text verwenden. Der sollte jedoch nicht zu lange sein und keine Sonderzeichen enthalten. Es könnte also beispielsweise etwas wie yjxo_ sein.
Das war es dann auch schon mit der Konfiguration von WordPress.
2.3 Hochladen von WordPress auf den Webserver
Die fertig konfigurierte WordPress-Installation wird nun per FTP auf den Webserver übertragen – und zwar in das Verzeichnis, das wir am Webserver mit der Domain verknüpft haben.
Die Upload-Geschwindigkeit Deines Internet-Zugangs ist wahrscheinlich geringer als die Download-Geschwindigkeit. Daher dauert das Hochladen auf jeden Fall länger als ein Download einer vergleichbaren Datenmenge. Außerdem ist die Geschwindigkeit auch vom FTP-Server Deines Hosters abhängig. Oft gibt es da Beschränkungen. Der Upload kann somit durchaus ein paar Minuten dauern.
2.4 WordPress am Webserver installieren
Abschließend muss nur noch die Installationsroutine von WordPress aufgerufen werden. Dadurch werden sämtliche benötigten Tabellen in der Datenbank angelegt und alle Basis-Einstellungen für den Betrieb von WordPress vorgenommen.
Um die Installationsroutine zu starten musst Du lediglich im Browser die Adresse Deiner Website aufrufen. Du wirst dann automatisch zur Installation (/wp-admin/install.php) umgeleitet.
Hier wirst Du als erstes zur Auswahl der Sprache aufgefordert, in der WordPress installiert werden soll.
Danach musst Du nur noch Deine neue Website einrichten. Dazu sind nur wenige Angaben nötig
Nachdem Du alle Angaben gemacht hast, dauert die eigentliche Installation und Einrichtung am Webserver lediglich ein paar Sekunden.
Deine WordPress Website steht bereit
Damit steht Deine Website auch schon bereit. Als Bestätigung erhältst Du zusätzlich noch eine Mail an die angegebene Adresse.
Wenn Du WordPress zum ersten Mal selbst installierst und vielleicht bisher schon 1-Click-Installationen genutzt hast, mag Dir das etwas umständlich erscheinen. Aber es sind nur einige wenige Schritte. Mit etwas Übung ist WordPress tatsächlich innerhalb weniger Minuten manuell installiert.
Wenn wir nun die Adresse im Browser aufrufen begrüßt uns auch schon unsere neue WordPress Website im Gewand des aktuellen Standard Themes Twenty Nineteen.
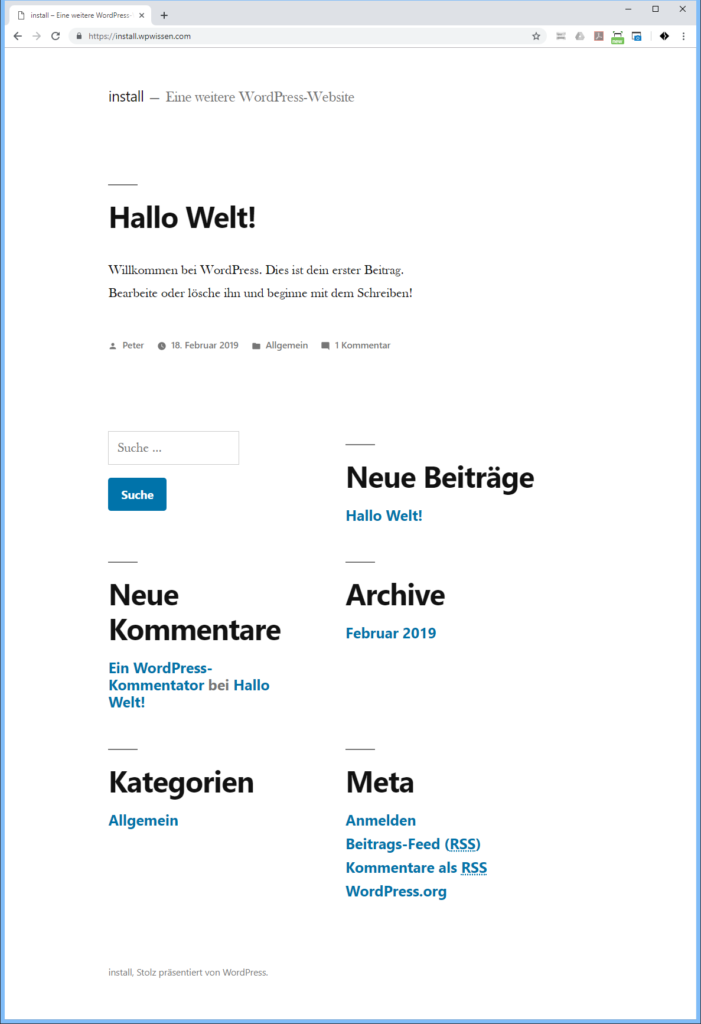
Linktipp
Weitere Infos zum Einrichten von WordPress findest Du im großen WordPress Tutorial von checkdomain.de.
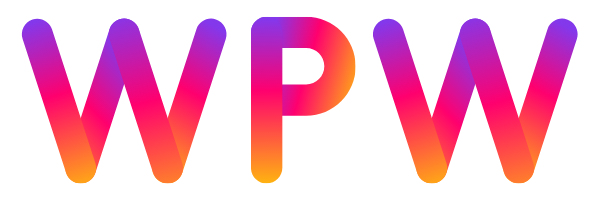
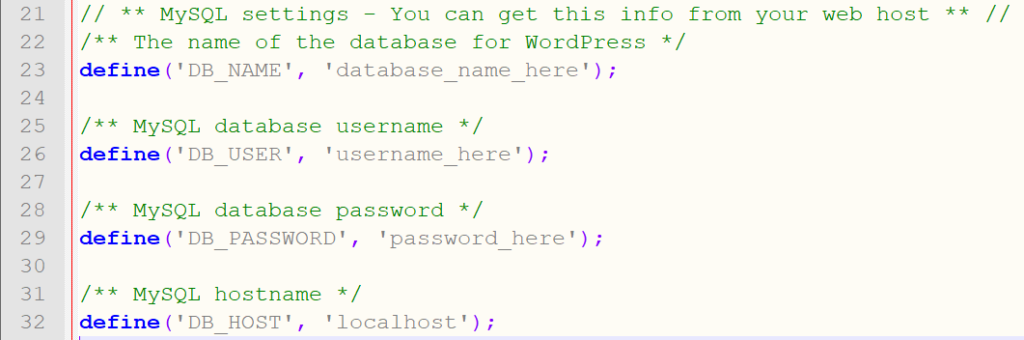
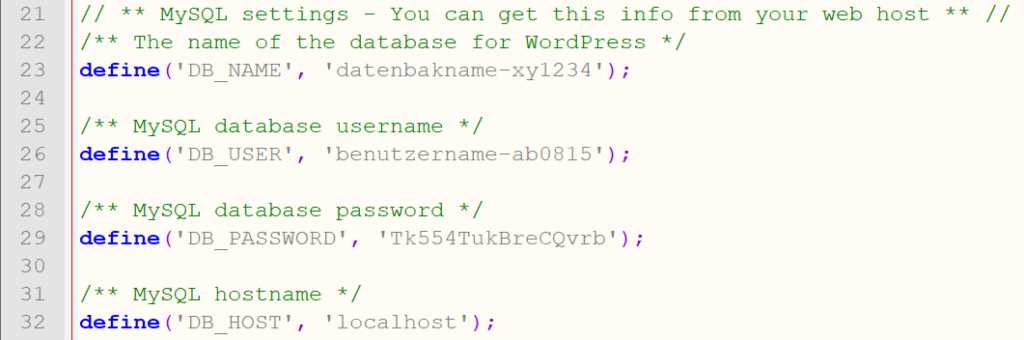
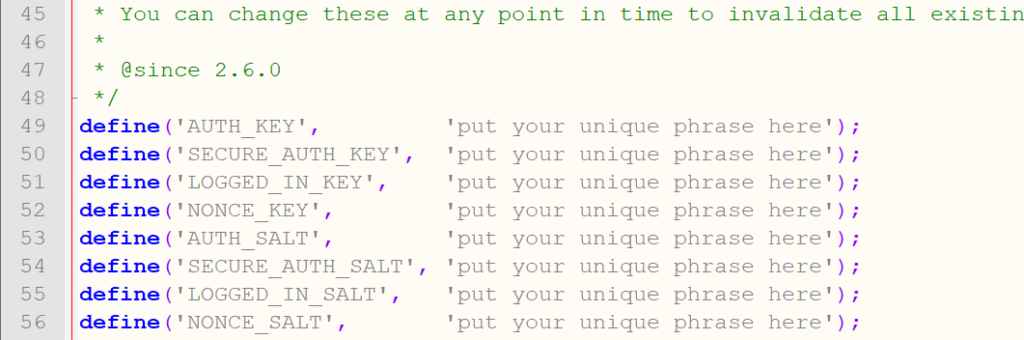
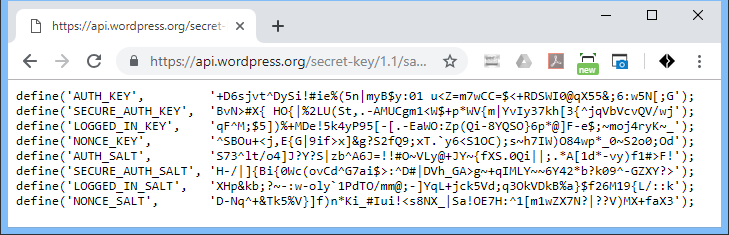
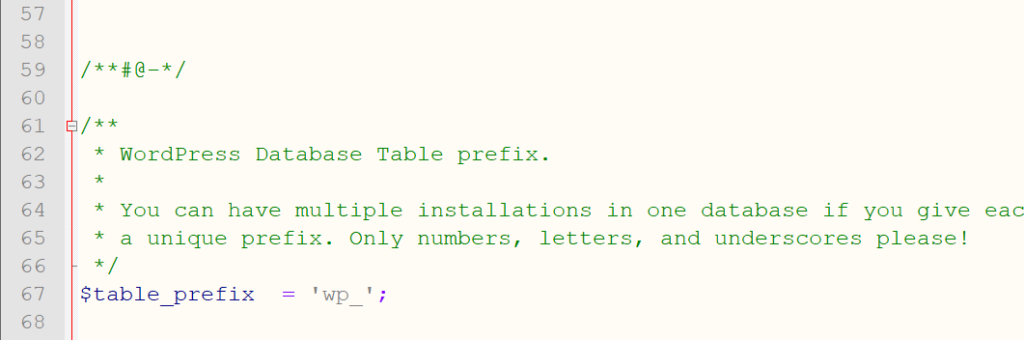
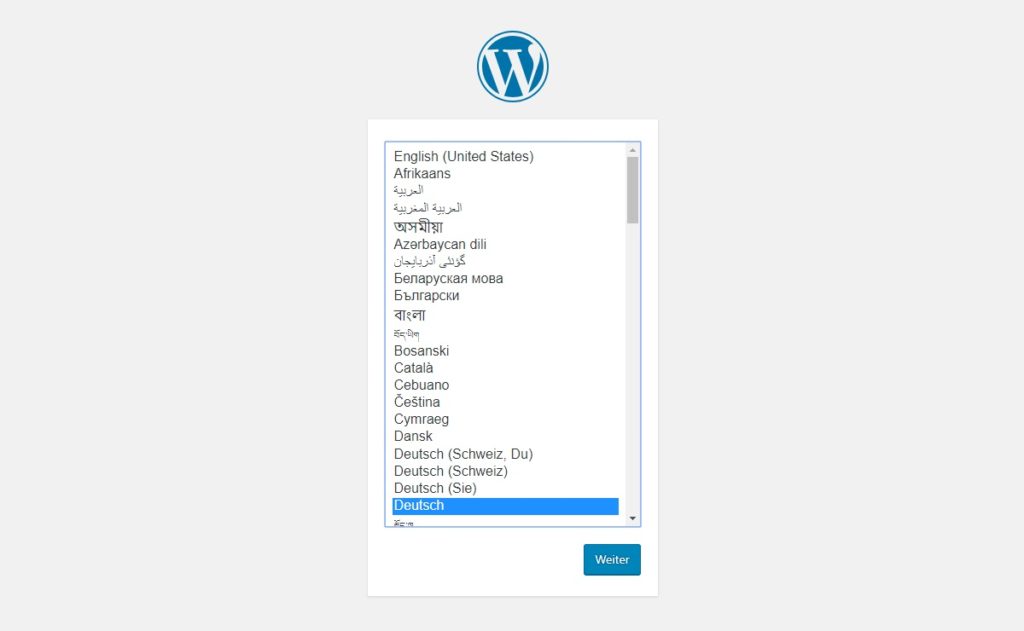
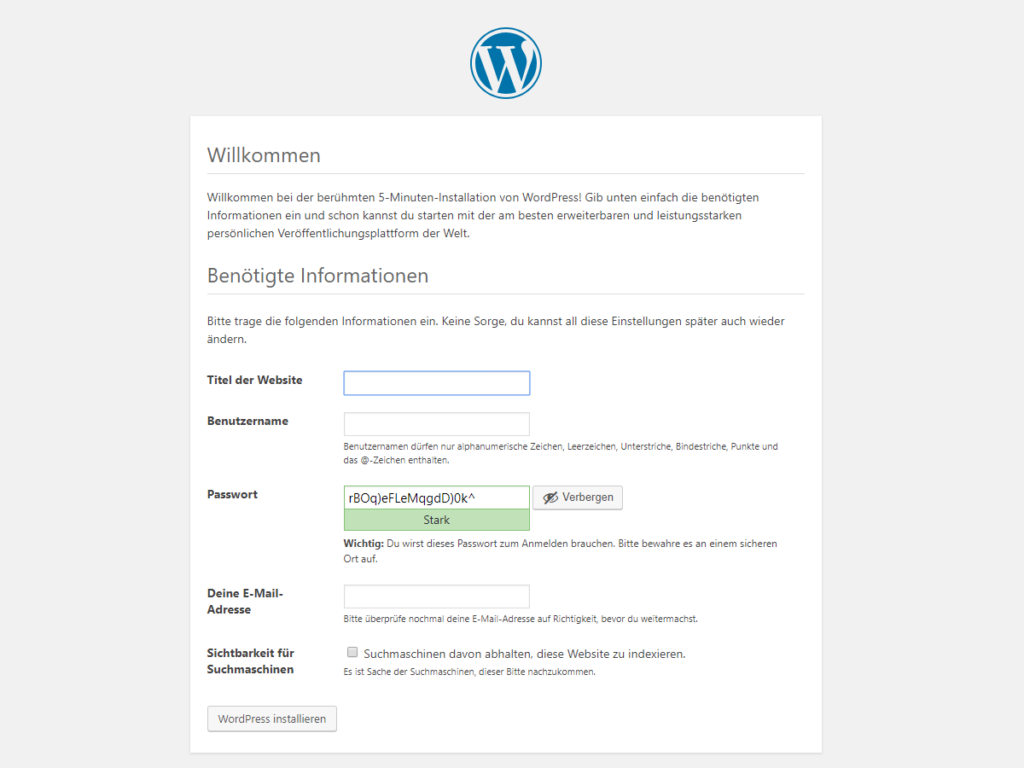
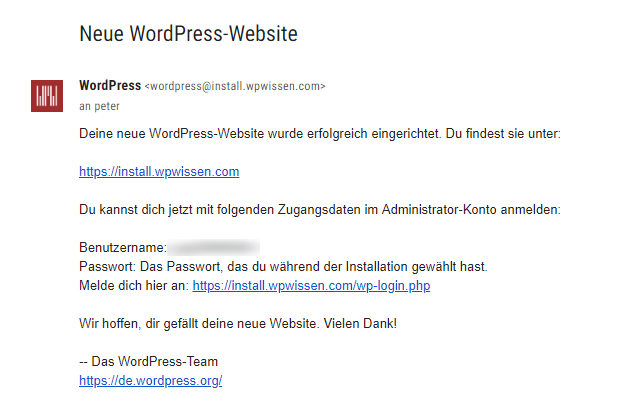
![Den ersten Absatz als Textauszug verwenden [WordPress Code Snippet]](https://wpwissen.com/wp-content/uploads/erster-absatz-als-textauszug-768x249.png)

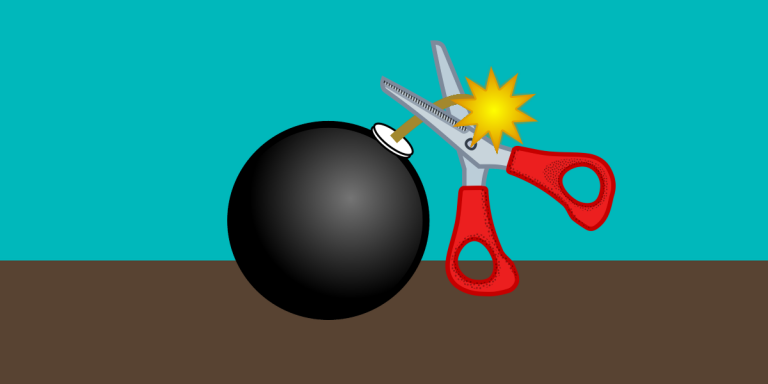
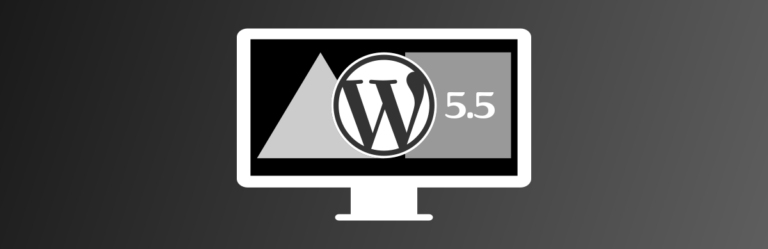

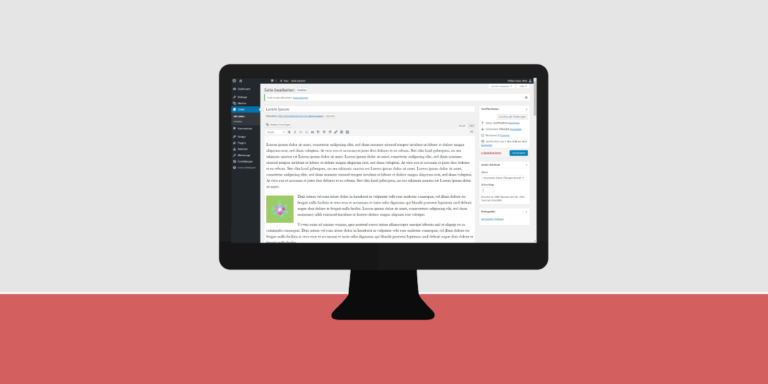
Hallo,
die Installation finde ich, ist an sich sehr leicht und schnell gemacht. Doch es gibt danach noch viele Dinge zu tun, die viele Laien nicht auf dem Plan haben.
WordPress ist die beliebteste Software, auch für Angreifer. Darum sollte der Blog gegen potenzielle Sicherheitslücken vorbereitet werden. Die Sicherheit ist heute wichtig. Aber sie ist nicht in 5 Minuten getan.
Insgesamt würde ich schon 1-2 Stunden Arbeitszeit für die komplette Installation einer Webseite mit WordPress ansetzen. Das zeigt vielleicht meine Anleitung etwas besser: https://www.blog-als-nebenjob.de/wordpress-tutorial-deutsche-blogstart-anleitung/
Dort gehe ich neben der reinen Installation noch auf Sicherheit, Einstellungen, Themes und Plugins, Ladezeiten, Suchmaschinenoptimierung und Optionen zum Geld verdienen ein. Die Anleitung ist mit der Zeit sehr umfangreich geworden.
Aber ich wollte gerade Anfängern etwas an die Hand geben, dass Ihnen häufige Fragen beantworten kann. Das ist nicht selbstverständlich und ich kenne das noch aus meiner Anfangszeit mit WordPress, wo mich die Funktionsvielfalt erschlagen hat. Erst nach und nach ergeben sich die Zusammenhänge.
Viele Grüße
Ronny
Hallo Ronny,
dieser Artikel bezieht sich eben ausdrücklich auf die Installation. Er gehört zu einer Serie, in der auch andere Themen behandelt werden. Aber natürlich darfst Du gerne hier einen Link zu Deiner Website platzieren. 😉
Liebe Grüße,
Peter